Windows下GVim使用
前言
早些时候在文章Vim编辑器总结中总结Vim的常用用法和Linux下的安装和配置,虽然大部分时间是在Visual Studio + Viemu插件方式工作,但是有时候需要在Windows下使用Vim环境,因此有必要在Windows环境配置和Linux相似的Vim编辑环境,下面把Windows下GVim的安装和配置使用主要是与Linux环境下的不同地方进行分析总结。
GVim安装
GVim由于需要安装一些Python依赖的插件,因此需要Windows系统先安装好Python环境,且Python和GVim都需要安装一样的位数,由于电脑是64bits,所以Python和GVim都安装64bits
Python安装
下载链接:Python Windows,注意选择最新的Python3版本安装
安装过程,最好将Python加入系统环境变量,方便访问
安装完成后,打开终端输入
Python查看是否安装成功最新版本:1
python
GVim安装
- 下载链接:GVim-Release,注意选择Release版本Assets部分的最新的GVim x64版本下载安装
- 安装完成后,打开终端查看
Vim和GVim版本和相应的功能选项,关键是确认下是有支持Python选项:
Vim是Windows Console控制台版本,通过以下命令查看:GVim是Windows GUI用户界面版本,通过以下命令查看:1
vim --version
1
gvim --version
GVim配置
GVim配置文件分类与优先级
GVim有Console控制台模式和GUI用户窗口界面模式,两者可以分别配置各自的配置文件,分别为vimrc, _vimrc 或gvimrc, _gvimrc,配置的优先级如下:
系统 vimrc 文件: "$VIM\vimrc"
用户 vimrc 文件: "$HOME\_vimrc"
第二用户 vimrc 文件: "$HOME\vimfiles\vimrc"
第三用户 vimrc 文件: "$VIM\_vimrc"
系统 gvimrc 文件: "$VIM\gvimrc"
用户 gvimrc 文件: "$HOME\_gvimrc"
第二用户 gvimrc 文件: "$HOME\vimfiles\gvimrc"
第三用户 gvimrc 文件: "$VIM\_gvimrc"
defaults 文件: "$VIMRUNTIME\defaults.vim"
$VIM一般为GVim安装目录,$HOME是用户目录,类似于Linux下~
GVim配置文件配置
GVim在安装完成后一般会在$HOME目录下生成一个vimfiles文件,该文件用来配置GVim的插件和主题颜色,所以常用的做法是在$HOME目录下建立一个_vimrc文件,将GVim的配置放在该文件夹下,一般情况可以将控制台和GUI两种分开,也可以放在一个配置文件通过Vim脚本来区分,本人采用后一种方式,脚本判断OS版本和GVim类型如下:
1 | " ----------------------------------------------------------------------------- |
安装完
GVim,默认情况下第一优先级系统vimrc文件是不存在的,只有第四优先级第三用户vimrc文件存在,所以通过在$HOME目录建立_vimrc方式建立第二优先级的配置文件会是最终的生效文件
GVim插件配置
Vundle包管理插件安装
与Linux版本的Vundle包管理插件安装的路径不同,配置文件中Windows下为vimfiles,Linux下为.vim:
1 | if g:windows |
其他插件安装
之前写的文章Vim编辑器总结中的各种插件基本上和Linux下安装步骤相同,只需要输入以下命令即可:
PluginClean
PluginList
PluginInstall
执行上述命令后,这些插件安装在
$HOME/.vim/bundle目录下
但是有几个插件Windows下处理方式有些差别:
TagBar函数类变量导航插件
该插件依赖于ctags,所以Windows上也要提前安装好Windows版本的ctags,下载链接: Universal-Ctags-Windows。注意需要下载64bit的ctags,下载完成后解压文件,最后将相应的exe文件拷贝到GVim的安装目录下即与gvim.exe或vime.exe同一目录下fzf模糊查找插件
该插件需要安装Windows下的二进制文件,在打开fzf时候GVim会自动提示是否安装,直接输入y安装即可,无需手动安装solarized主题插件
该插件在GVim的GUI用户可视化模式下需要配置,初次打开会提示无法找到该主题,解决方法为直接将该插件的下载目录($HOME/.vim/bundle/)的solarized.vim拷贝到vimfiles/colors下即可:1
cp $HOME/.vim/bundle/vim-colors-solarized/colors/solarized.vim $HOME/vimfiles/colors/
同时,为了防止该主题影响
GVim的Console控制台模式下的效果,在配置文件中做相应的区分处理:1
2
3if ((g:windows && g:gui) || !g:windows)
colorscheme solarized
endifmarkdown-previewmarkdown预览插件
该插件也需要安装相应的Windows下二进制文件,与fzf插件自动安装不同,需要手动输入以下命令安装:1
2
3:source %
:PluginInstall
:call mkdp#util#install()YouCompleteMe自动补全插件
该插件不同平台下安装差异比较大,Windows下可以参考官方的步骤进行安装:YCM-Windows-Install其他显示效果
如GVimGUI用户可视化模式下,字体设置相对大一些:1
2
3
4
5if (g:gui && g:windows)
set guifont=Courier_New:h14:cANSI " Set font
else
set guifont=Courier_New\ 12 " Set font
endif
最终的效果
GVim GUI模式下: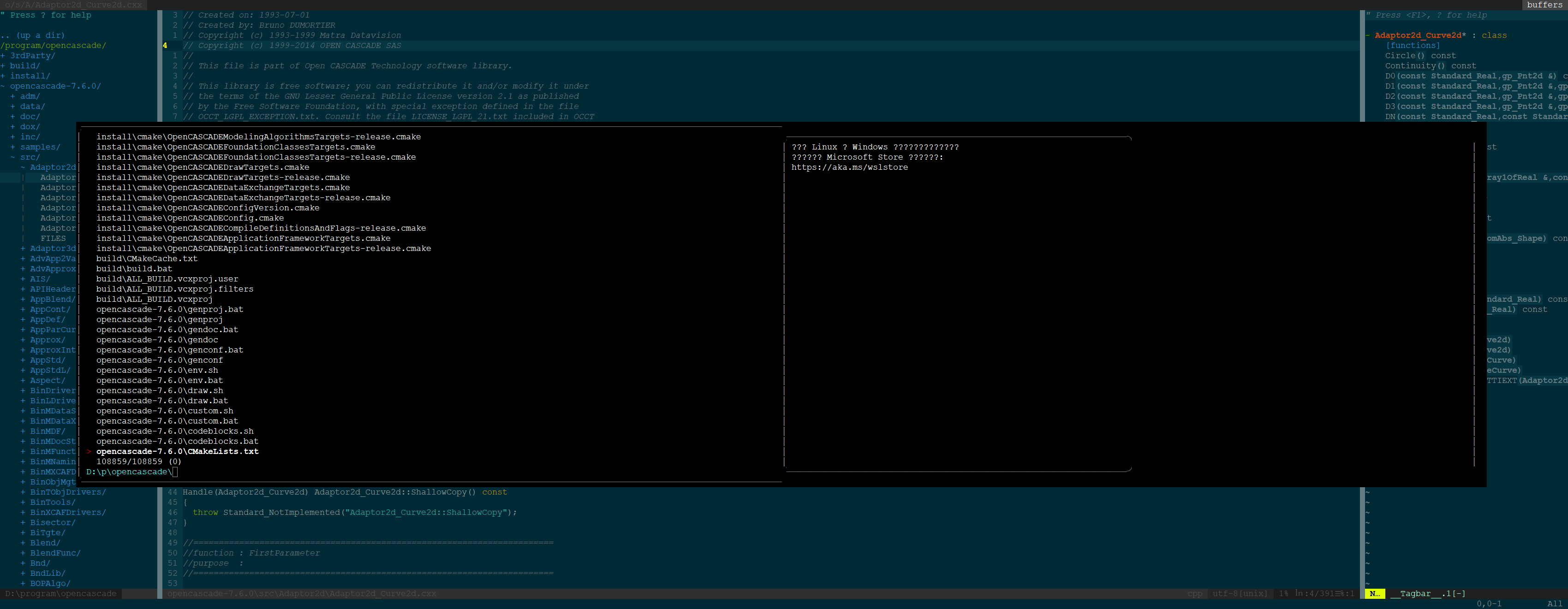
GVim Console模式下: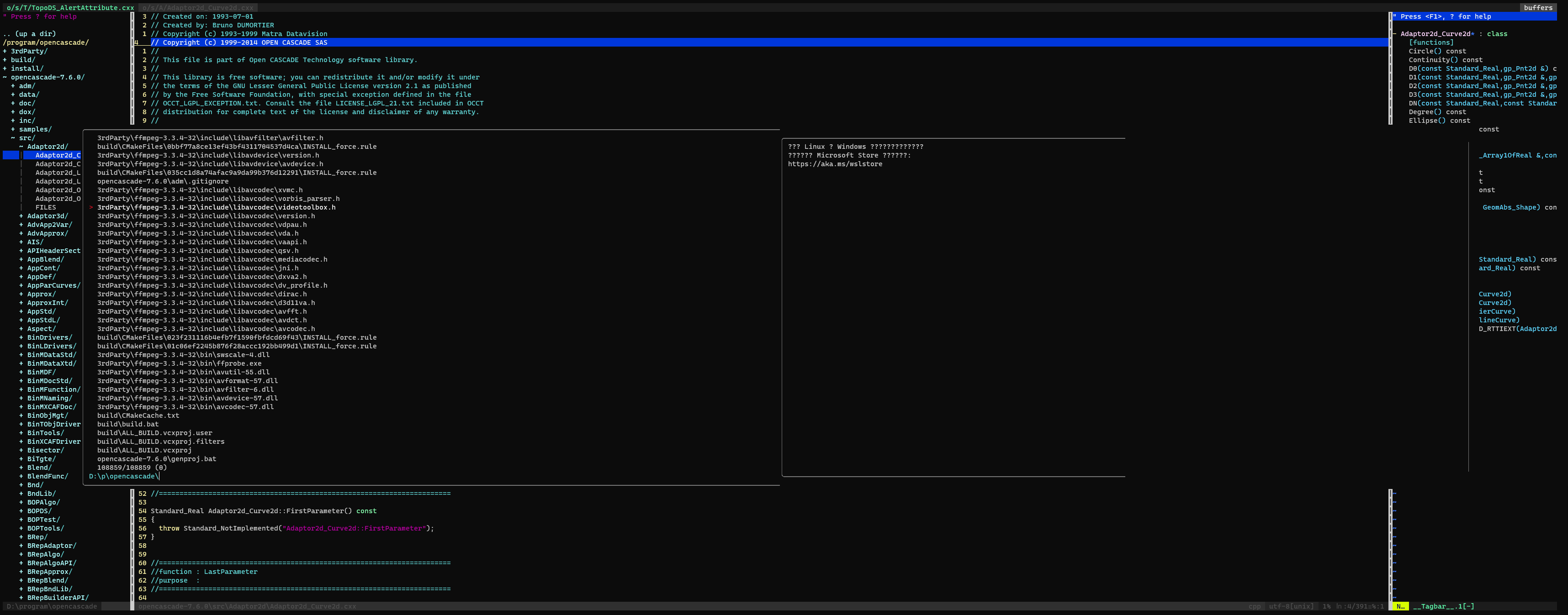
总结
通过以上Windows下GVim的安装和配置操作,基本上Windows平台下GUI窗口用户界面模式和Console控制台模式的Vim效果和Linux下差不多了,这样不同平台下Vim的操作体验一致性也提高很多
参考
cannot-find-color-scheme-solarized
difference-between-vims-clipboard-unnamed-and-unnamedplus-settings